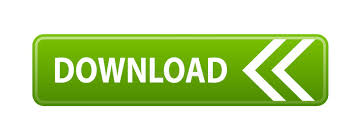
- USING WINDOWS MEDIA CREATION TOOL HOW TO
- USING WINDOWS MEDIA CREATION TOOL SOFTWARE LICENSE
- USING WINDOWS MEDIA CREATION TOOL INSTALL
- USING WINDOWS MEDIA CREATION TOOL UPGRADE
32-bit Windows systems are fast becoming a thing of the past, mostly because of their inability to use more than 4GBs of RAM. For the purposes of this tutorial, I'll be selecting a 64-bit (圆4) Architecture. Select either 32-bit, 64-bit, or Both as needed, and then click the Next button as shown in the previous screenshot. Besides Language and Edition, the following options are available for "Architecture"
USING WINDOWS MEDIA CREATION TOOL INSTALL
If you are doing this process with the computer that you are going to install Windows 10 on, then just click the Next button.Īlternatively, if you are creating installation media to use on other computers, then untick the "Use the recommended options for this PC" checkbox and then select the type of Installation Media you want to create. The tool will default to "Upgrade this PC now" - which you could go ahead and use, but that's not the purpose of our exercise, so change the radio button to "Create installation media (USB flash drive, DVD or ISO file) for another PC" and then click the Next button. After a short time of watching a spinning circle of dots while being told that the tool is "Getting a few things ready", the window will change as shown below. Clicking Decline at this point will terminate the tool and you will be unable to proceed any further.
USING WINDOWS MEDIA CREATION TOOL SOFTWARE LICENSE
If you would like to be different from most of the world's population, have a read of the Software License Terms - Once satisfied, click the Accept button. Run the file and click Yes on the User Account Control (UAC) prompt. The file you downloaded should be called something like "MediaCreationTool1809.exe" The numbers in the name represent the Windows 10 Build number that will be downloaded. !Tip - Click any image for a full-sized view First off, navigate to this Microsoft Web Page with your favourite web browser, click the " Download tool now" rectangular box and save the file to your hard drive. You can now leave the Flash Drive plugged in and move on to the next heading.ĭownloading the MCT and Creating a Bootable USB Device using Windows 10 You can make the Volume Label anything you like - Then click the Start button as shown below: Select FAT32 (Default) for the Filesystem and Default allocation size as shown below. That done, right-click the flash drive in Windows File Explorer and select "Format" Note that a format will wipe all information currently stored on it, so ensure you've first copied anything from it that you may want to keep. The first thing you'll need to do is to Format a USB Flash Drive with at least 8 GB of space available.
USING WINDOWS MEDIA CREATION TOOL HOW TO
People get confused with how to deal with the resulting ISO when using that method so here I'm going to cover what I consider to be the simplest way of doing it.
USING WINDOWS MEDIA CREATION TOOL UPGRADE
Understandably, many folks are now starting to sit up and take notice.Ī question that is frequently being posted in a variety of forums that I participate in includes what's the easiest way to upgrade (or install a new copy of) Windows 10 and how do I do it.


Windows 7 extended support life will be stopped by Microsoft on January 14th, 2020. Microsoft stopped mainstream support for Windows 7 on January 13, 2015, and the clock is now ticking on extended support as well. In much the same way as happened with Windows XP, many have hung on to Windows 7 and have yet to upgrade to Windows 10.
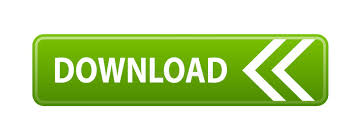

 0 kommentar(er)
0 kommentar(er)
